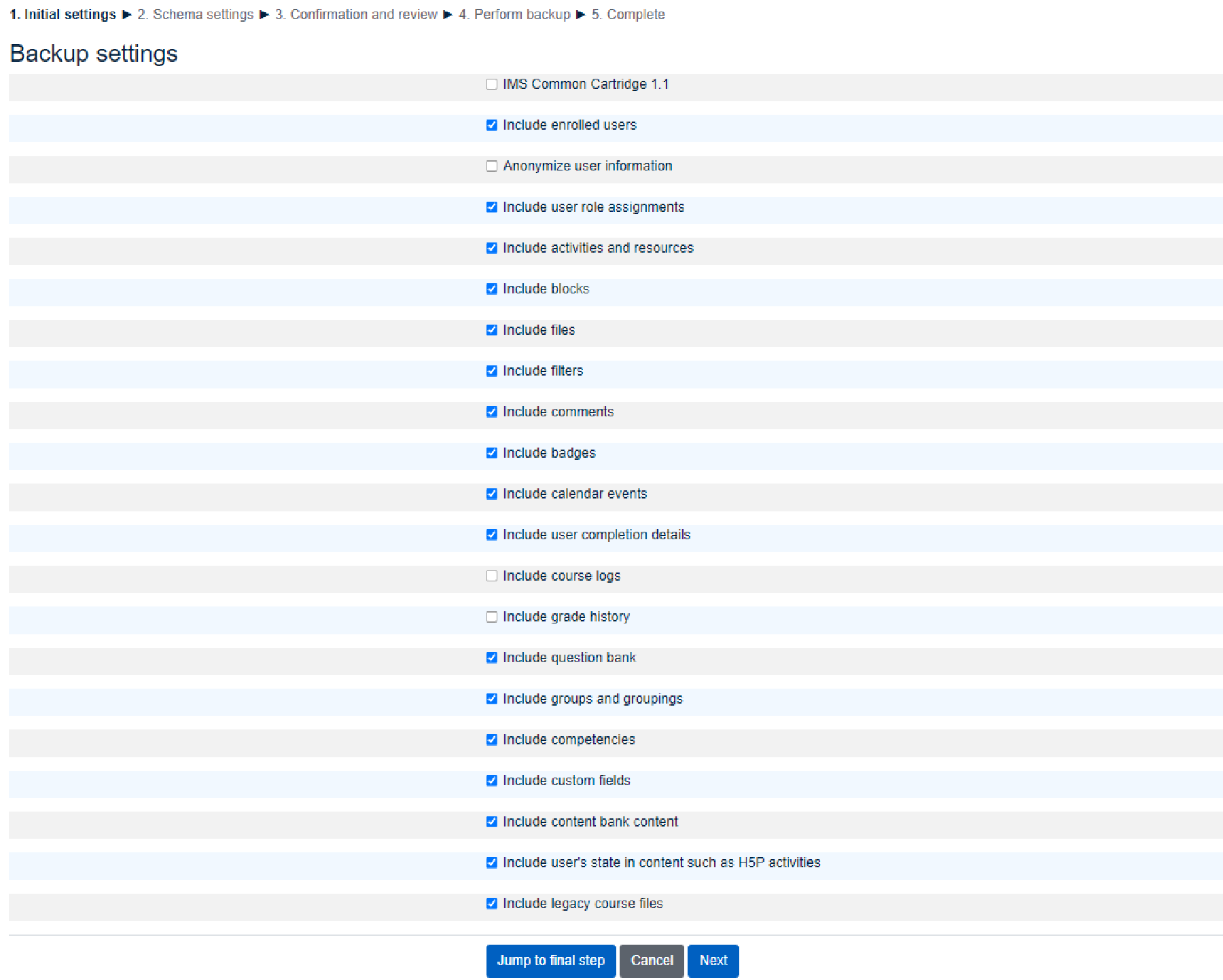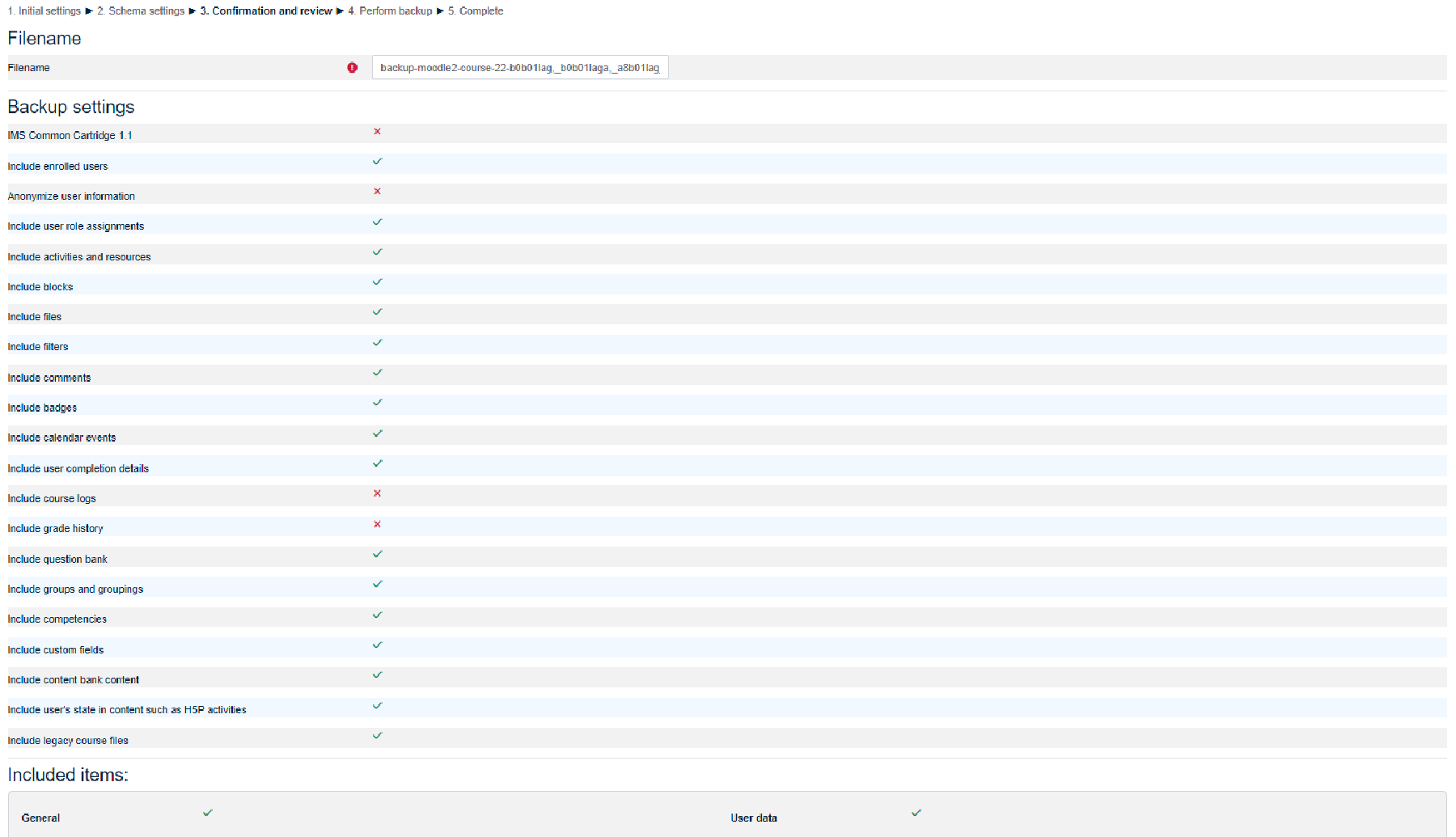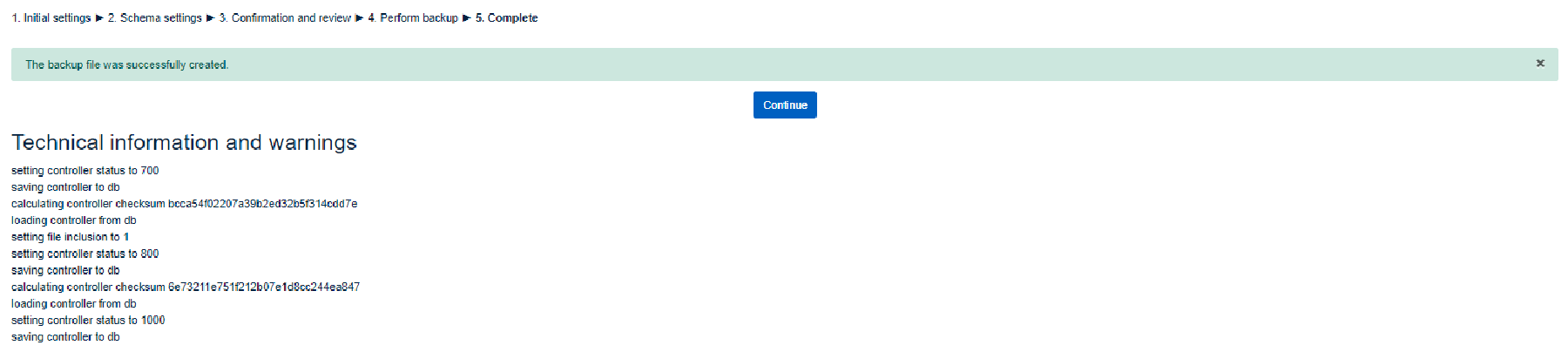Course backup
Page Course Backup allows for backup of the selected course in Moodle. After clicking on Course Administration, select Backup located in the first section. The Backup consists of 5 steps, all of which modify the backup settings.
Here you can customize the initial settings of the backup. We recommend to keep the settings unchanged, as they cover the most of the course data.
If you wish to change the settings, here is what they do:
- IMS Common Cartridge 1.1: Enabling this option means that the course will be backed up in accordance with the IMS Common Cartridge 1.1 standard. The course will be in the IMS Common Cartridge 1.1 format, meaning that it will be compatible with other systems that support IMS Common Cartridge.
- Include enrolled users: Decide whether you want to backup the course with all students currenctly enrolled in this course or not.
- Anonymize user information: If enabled, this option anonymizes user information, such as names and email addresses, to protect user privacy.
- Include user role assignments: Determines whether to include information about which roles (e.g. teacher, student) each user has within the course.
- Include activities and resources: Specifies whether to include all activities (e.g. assignments, quizzes) and resources (e.g. files, URLs) within the course.
- Include blocks: Blocks are additional elements displayed on the course page. This option decides whether to include them in the backup.
- Include files: Determines whether to include files uploaded to the course (e.g. documents, images).
- Include filters: Filters are used to modify text as it is displayed. This option controls whether to include filter settings in the backup.
- Include comments: If there are comments associated with various course elements, this option decides whether to include them in the backup.
- Include badges: Badges are a form of recognition for completing tasks or achieving goals. This option determines whether to include badge information in the backup.
- Include calendar events: Controls whether to include course-related events in the backup.
- Include user completion details: Specifies whether to include information about user completion status for activities and resources.
- Include course logs: Determines whether to include logs of user activity within the course.
- Include grade history: Decides whether to include the history of grades assigned to students.
- Include question bank: Controls whether to include the questions stored in the course’s question bank.
- Include groups and groupings: Determines whether to include information about groups of users and how they are organized.
- Include competencies: Specifies whether to include information about competencies or skills covered in the course.
- Include custom fields: If there are custom fields defined for the course or its elements, this option decides whether to include them in the backup.
- Include content bank content: Content banks are repositories for reusable learning materials. This option determines whether to include content from the content bank in the backup.
- Include user’s state in content such as H5P activities: Controls whether to include user-specific data related to interactive content (e.g. H5P activities).
- Include legacy course files: Specifies whether to include files that are part of the course’s legacy files, which might not be directly linked to any activity or resource.
At the bottom of the page, you can skip the next 2 steps and go straight to the execution of the backup or continue to the next step.
Ignore this if you chose the skip option, on the previous page.
Schema settings page let’s you choose, which sections of the course you wish to backup. By default the backup covers all sections of the course.
Ignore this if you chose the skip option, on the first page.
This is the last page before execution of the backup. Please go through the settings and make sure you chose the correct ones. You can also change the filename or keep the default one. Then click on Perform backup.
The backup is being executed when you are in this step.
The backup has been completed. By clicking on Continue you will be redirected to Restore page. There, you can either upload the backup file from your system, download the backup file or use the one that is saved in Moodle itself (the backup you just made is saved in Moodle).